Dọn rác trên ổ cứng trong Windows
Hướng dẫn dọn dẹp bộ nhớ trên máy tính Windows
Tại sao cần phải dọn dẹp bộ nhớ máy tính?

Máy tính sử dụng lâu ngày thường sẽ gặp phải tình trạng đầy bộ nhớ, biểu tượng ổ cứng trong This PC hiển thị màu đỏ. Điều này sẽ khiến cho máy của bạn đôi khi chạy chậm hoặc dừng phản hồi tạm thời gây khó chịu cho người dùng, nhất là trong những lúc cần lưu tài liệu đang soạn thảo mà lại không thể thực hiện được hoặc chương trình bị tự động thoát lúc chưa được lưu lại dữ liệu.
Dữ liệu dư thừa trong bộ nhớ sinh ra từ đâu?
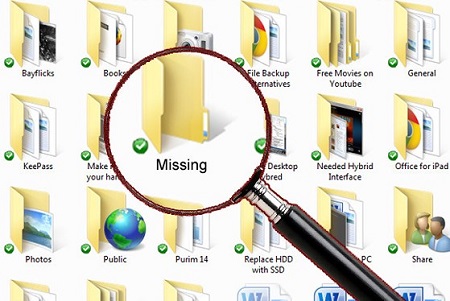
Trong quá trình sử dụng máy tính, có thể bạn sẽ tải xuống một hoặc một vài tập tin lớn nhỏ từ các trang web và lưu vào vị trí mặc định trên ổ đĩa hệ thống (ổ C/Thư mục Downloads). Những file này lâu ngày sẽ chiếm càng nhiều dung lượng ổ cứng của bạn hơn.
Quá trình cập nhật hệ điều hành đôi khi vẫn sẽ lưu lại một số phần dữ liệu cập nhật mà hệ thống không tự động xóa cho bạn. Phần dữ liệu này có thể lên đến 20GB.
Ngoài ra, trong quá trình hoạt động máy sẽ lưu lại những dữ liệu lưu tạm thời, đa số những dữ liệu này thường được máy tự xóa khi khởi động lại, một số ít vẫn còn được giữ nguyên và tích tụ lâu ngày cũng có khả năng gây đầy bộ nhớ của máy. Phần bộ nhớ Cache của trình duyệt cũng là một trong những thứ ảnh hướng đến bộ nhớ máy của bạn.
Những cách dọn bộ nhớ máy tính
1. Dọn dẹp thủ công (Khuyên dùng)
1.1. Kiểm tra lại phần lưu trữ cá nhân
Trước tiên bạn nên kiểm tra lại xem mình có lưu những dữ liệu không cần thiết trên ổ C hay không bằng cách truy cập vào phần quản lý bộ nhớ trong cài đặt:
-Trên Windows 10:
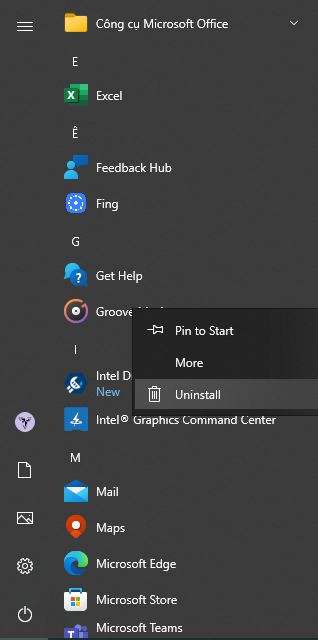
Bạn nhấn vào biểu tượng Settings có hình bánh răng trên Menu Start hoặc bấm tổ hợp phím “Windows + i” để vào phần cài đặt.
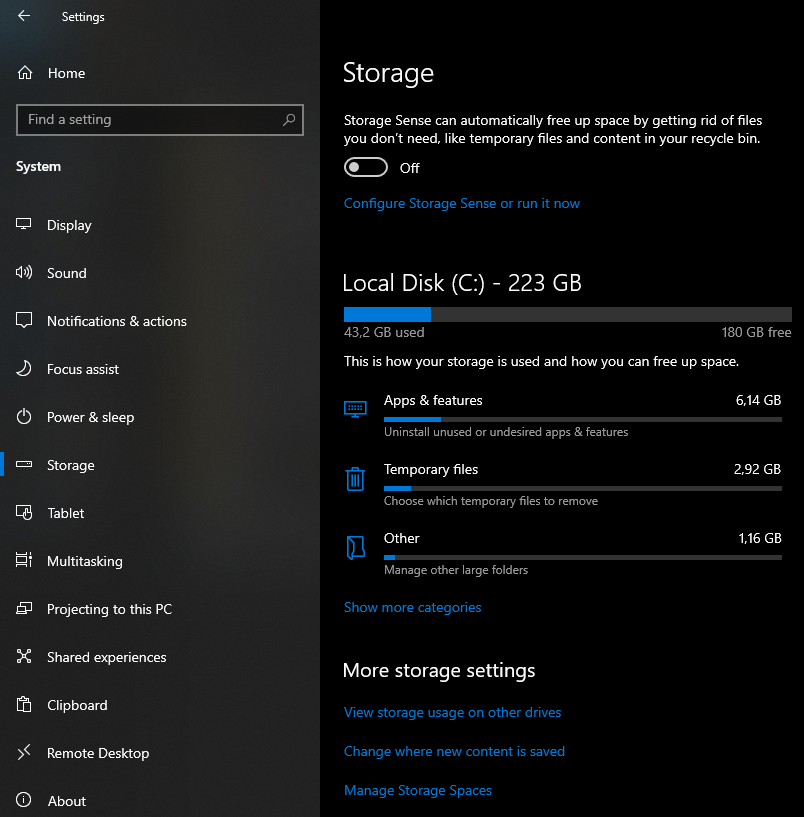
Bạn vào tiếp mục System và chọn mục Storage.
Bạn chờ vài phút để hệ thống quét lại toàn bộ ổ đĩa của bạn.
Tại đây, bạn mở từng mục đang chiếm dung lượng bộ nhớ và xóa đi nếu không cần thiết hoặc lưu trữ trên một ổ cứng lưu trữ dữ liệu khác nếu như đó là dữ liệu quan trọng của bạn.
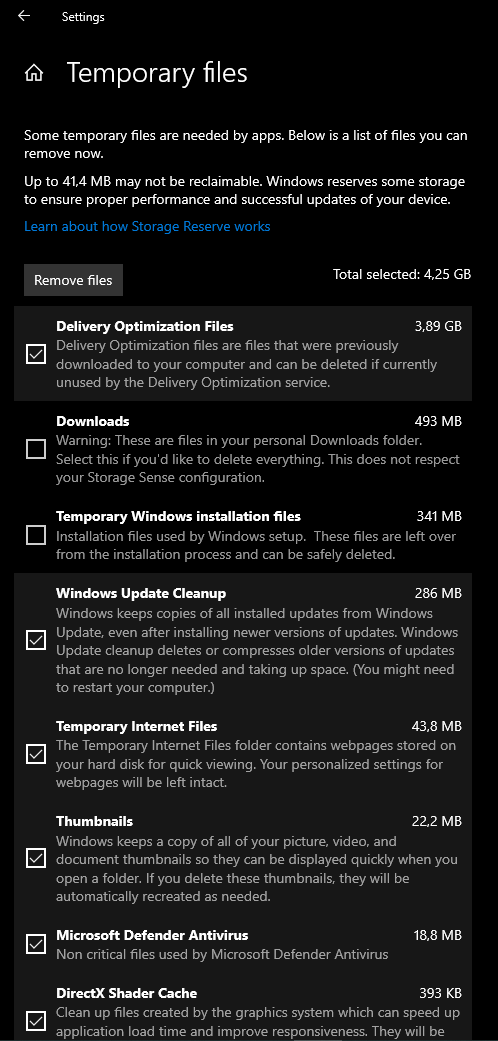
Đặc biệt, trong mục Temporary Files sẽ hiển thị một số rác mà cơ bản sẽ hơi khó để bạn tìm thấy. Hãy chọn Temporary Files và chọn tất cả những mục bên trong (Trừ mục Downloads nếu bạn chưa chắc chắn sẽ xóa tất cả tập tin mà bạn đã tải xuống trên máy). Và sau đó bạn nhấn Remove Files rồi chờ vài phút để máy tiến hành dọn dẹp bộ nhớ.
-Trên Windows 11:
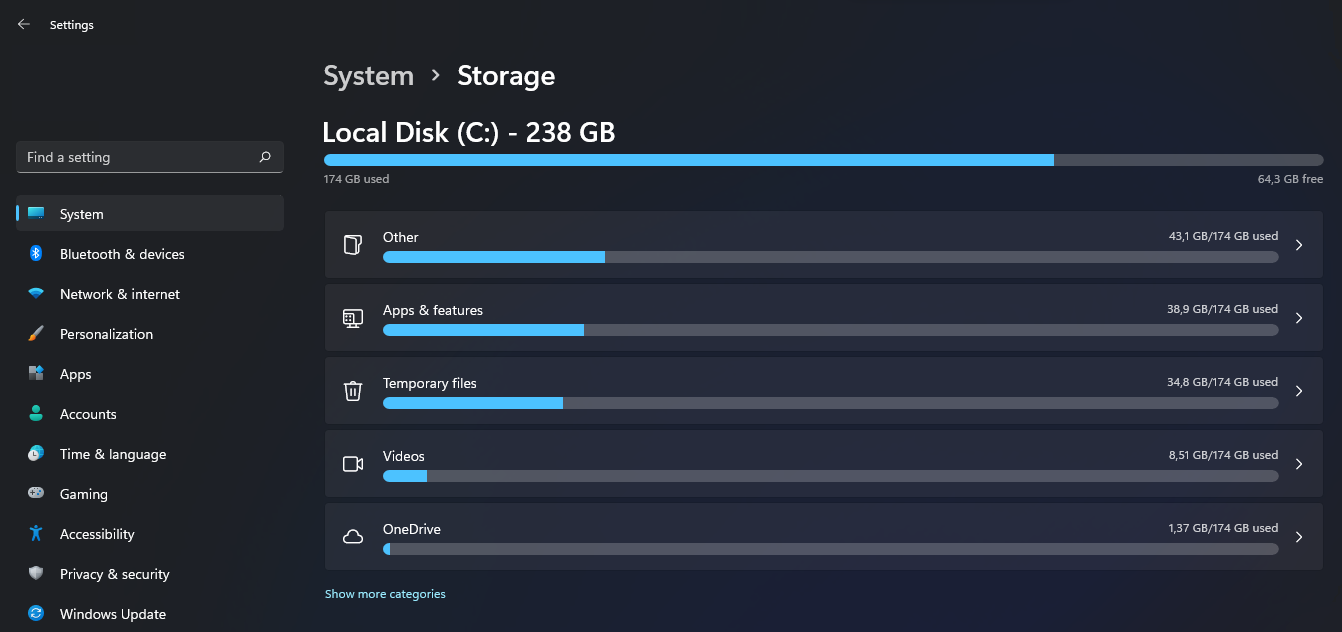
Việc bạn cần làm cũng tương tự như trên Windows 10 chỉ có khác đôi chút ở giao diện của hệ điều hành.
Mời bạn xem: Những laptop đang được khuyến mãi tại LaptopVIP
1.2. Dọn sạch thùng rác
Thùng rác là nơi chứa các tập tin mà bạn đã bấm xóa đi từ ổ cứng. Những tập tin này sẽ vẫn còn lưu trữ trong một khoảng thời gian không ngắn trước khi hệ thống tự loại nó khỏi ổ đĩa, vì vậy nếu bạn cần giải phóng dung lượng của bộ nhớ, bạn cần tự tay xóa đi những tập tin này mà không cần chờ hệ thống làm điều đó.
Nhưng trước tiên bạn nên xem sơ qua danh sách các tập tin trong thùng rác để chắc chắn rằng bạn không xóa vĩnh viễn những tập tin mà mình vô tình bấm Delete.
Hãy mở biểu tượng thùng rác (Recycle Bin) trên màn hình chính và xem lại một lần nữa, nếu không có file nào cần giữ lại bạn hãy bấm tổ hợp phím Ctrl+A để chọn tất cả và bấm nút Delete trên bàn phím, máy sẽ hỏi lại để xác nhận bạn sẽ xóa vĩnh viễn tất cả các tập tin trong thùng rác và bạn chỉ cần đồng ý là ngay lập tức sẽ được dọn sạch sẽ.
Trường hợp bạn tìm thấy một hoặc nhiều file mình còn cần sử dụng hãy bấm chọn các file đó vào bấm nút chuột phải, chọn tiếp Restore để khôi phục lại file này.
Nếu bạn chắc chắn rằng bạn không chuyển nhầm bất cứ file nào vào thùng rác thì chỉ cần bấm nút chuột phải vào biểu tượng Recycle Bin trên màn hình chính và chọn tiếp Empty Recycle Bin và xác nhận xóa là xong.
1.3. Dọn rác hệ thống.
Sẽ có những file rác hệ thống khi máy hoạt động. Không phải lúc nào cũng cần thiết phải xóa các file này. Bình thường thì rác hệ thống sẽ là như file lưu tạm trong quá trình máy hoạt động và được tự động xóa đi khi khởi động lại. Tuy nhiên cũng có một số trường hợp những file này không bị xóa đi và tích tụ lâu ngày với số lượng lớn.
Sẽ cần thiết xóa đi nếu rác hệ thống quá nhiều để giải phóng dung lượng cho máy tính của bạn.
Các bước thực hiện:
Bạn nhấn tổ hợp phím Windows+R và nhập vào hộp thoại Run nội dung: “%temp%”.
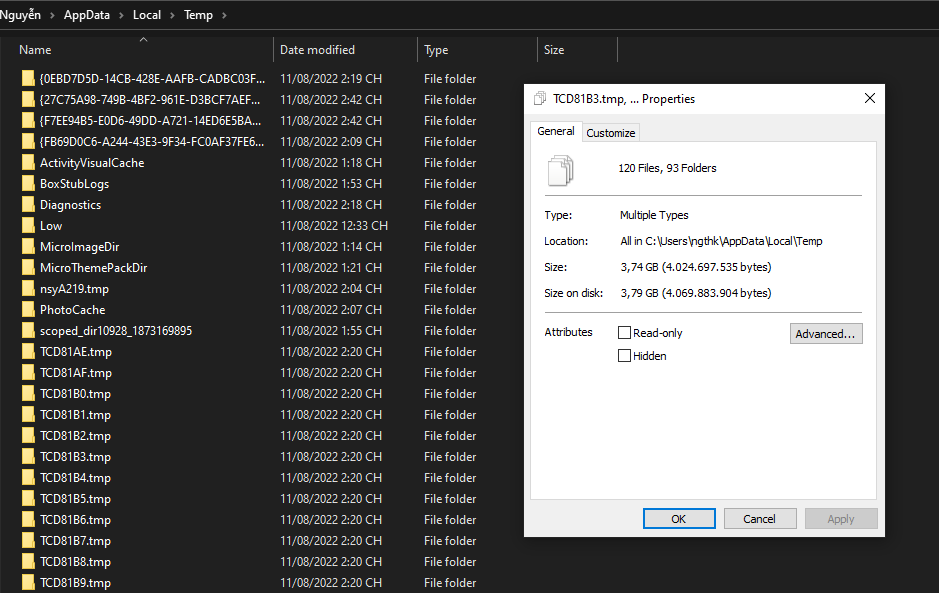
Khi thư mục Temp hiện ra bạn chỉ cần bấm tổ hợp phím Ctrl+A để chọn tất cả và bấm phím tổ hợp phím Shift + Delete vậy là xong rồi.
1.4. Xóa bớt những phần mềm không cần sử dụng
Trong quá trình sử dụng máy tính, đôi lúc bạn sẽ vô tình cài một phần mềm nào đó vào máy mà không sử dụng trong thời gian dài gây chiếm dung lượng. Hãy kiểm tra lại một lần nữa xem bạn có cần giữ lại toàn bộ phần mềm đang có trên máy tính không nha.
Việc bạn cần làm rất đơn giản:
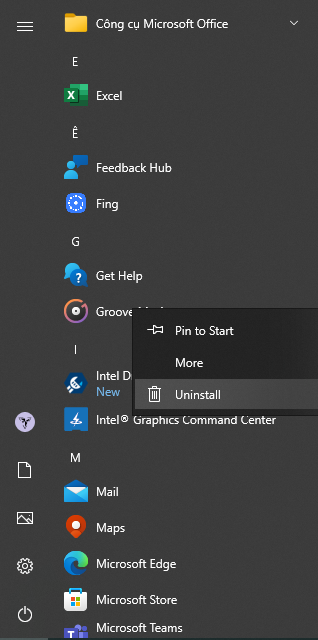
Đối với Windows 10, bạn mở Menu Start và xem lại một lượt rồi chọn ra những phần mềm cần xóa đi. Để xóa phần mêm, bạn chỉ cần nhấp chuột phải vào biểu tượng phần mềm trên menu rồi chọn Unintall. Nếu là những ứng dụng được tải về từ Microsoft Store thì máy sẽ cần bạn xác nhận lại một lần nữa là bạn chắc xóa phần mềm là xong. Trường hợp phần mềm được cài từ các nguồn khác, máy sẽ chuyển bạn sang Control Panel và điều bạn cần làm là nhấn nhanh 2 lần vào phần mềm cần xóa rồi xác nhận là xong.
Đối với Windows 11 cũng tương tự nhưng khác ở chỗ bạn phải mở mục All App (như hình) để hiển thị tất cả những phần mềm đang có trên máy.

2. Sử dụng phần mềm dọn dẹp ổ cứng (không khuyên dùng)
Bạn có thể tìm kiếm trên mạng và tải về các phần mềm dọn rác máy tính phổ biến như: CCleaner, Clean up, XCleaner, Glary Utilities, SlimCleaner,…
Mỗi phần mềm sẽ có hướng dẫn riêng, bạn nên tham khảo về cách sử dụng mỗi phần mềm dọn rác máy tính trước khi dùng để đạt hiệu quả hơn.












