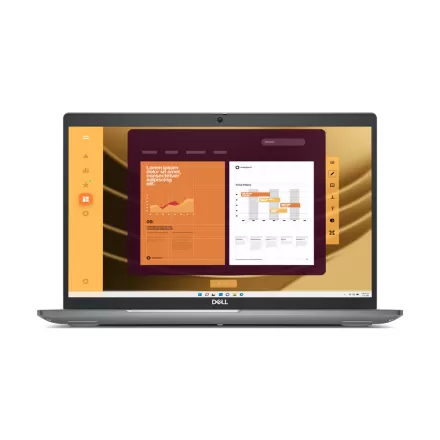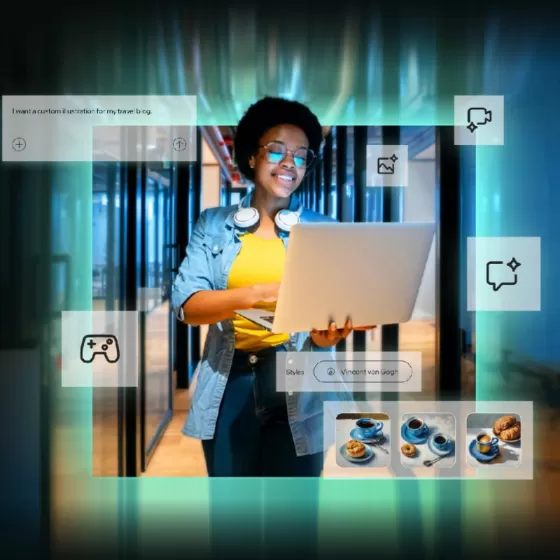Cách bật TPM 2.0 trên máy tính của bạn
Bật TPM 2.0 trên PC của bạn

Bài viết này dành cho những người dùng không thể nâng cấp lên Windows 11 vì PC hiện không được kích hoạt TPM 2.0 hoặc PC có khả năng chạy TPM 2.0 nhưng không được thiết lập để làm như vậy. Nếu bạn không quen thuộc với mức độ chi tiết kỹ thuật này, chúng tôi khuyên bạn nên tham khảo thông tin hỗ trợ từ đội ngũ hỗ trợ kỹ thuật nơi bạn mua hàng để biết thêm hướng dẫn dành riêng cho thiết bị của bạn.

Hầu hết các PC được sản xuất trong 5 năm qua đều có khả năng chạy Trusted Platform Module phiên bản 2.0 (TPM 2.0). TPM 2.0 là bắt buộc để chạy Windows 11, là một thành phần quan cho các tính năng liên quan đến bảo mật. TPM 2.0 được Windows 11 sử dụng cho một số tính năng bao gồm Windows Hello bảo vệ danh tính và BitLocker để bảo vệ dữ liệu.

Trong một số trường hợp, các PC có khả năng chạy TPM 2.0 không được thiết lập để chạy. Nếu bạn đang cân nhắc nâng cấp lên Windows 11, hãy kiểm tra để đảm bảo rằng TPM 2.0 được bật trên thiết bị của bạn. Hầu hết các Mainboard máy tính để bạn bị tắt TPM theo mặc định mặc dù hầu như luôn có sẵn để được bật.
Kiểm tra thiết bị của bạn có TPM 2.0 hay không
Cách 1: Sử dụng ứng dụng Windows Security

Truy cập: Settings > Update & Security > Windows Security > Device Security
1.Nếu bạn không thấy phần Security processor được hiển thị, PC của bạn có thể bị tắt TPM. Xem Cách bật TPM để biết thêm thông tin hoặc kiểm tra thông tin hỗ trợ của nhà sản xuất PC để biết hướng dẫn để bật TPM. Nếu bạn có thể bật TPM, hãy hoàn thành bước tiếp theo để xác minh rằng đó là TPM 2.0.
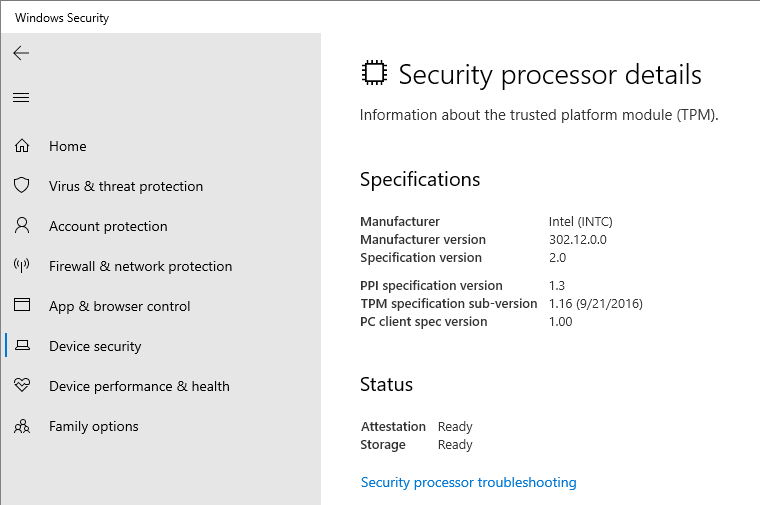
2.Nếu bạn thấy Security processor details trong Security processor, hãy chọn tùy chọn đó và xác minh rằng Specification version là 2.0. Nếu nhỏ hơn 2,0, thiết bị của bạn không đáp ứng các yêu Windows 11.
Cách 2: Sử dụng Microsoft Management Console

1.Nhấn [Phím Windows] + R hoặc chọn Start > Run.
2.Nhập "tpm.msc" (không sử dụng dấu ngoặc kép) và chọn OK.

-Nếu bạn thấy thông báo cho biết "Compatible TPM cannot be found", thì PC của bạn có thể bị tắt TPM. Xem Cách bật TPM để biết thêm thông tin hoặc kiểm tra thông tin hỗ trợ của nhà sản xuất PC để biết hướng dẫn bật TPM. Nếu bạn có thể bật TPM, hãy hoàn thành bước tiếp theo để xác minh rằng đó là TPM 2.0.
-Nếu bạn thấy thông báo xác nhận TPM đã sẵn sàng để sử dụng, hãy kiểm tra Specification Version trong TPM Manufacturer Information TPM để xác minh rằng TPM là 2.0. Nếu thiết bị của bạn nhỏ hơn 2,0 không đáp ứng yêu cầu Windows 11.
Cách bật TPM
Nếu bạn cần bật TPM, các cài đặt này được quản lý thông qua UEFI BIOS (PC firmware) và khác nhau tùy theo thiết bị của bạn. Bạn có thể truy cập vào các cài đặt này bằng cách chọn: Settings > Update & Security > Recovery > Restart now.
Từ màn hình tiếp theo, chọn Troubleshoot > Advanced options > UEFI Firmware Settings > Restart để thực hiện thay đổi. Các cài đặt này đôi khi được bao gồm trong menu con trong UEFI BIOS có nhãn Advanced, Security hoặc Trusted Computing. Tùy chọn bật TPM có thể được gắn nhãn Security Device, Security Device Support, TPM State, AMD fTPM switch, AMD PSP fTPM, Intel PTT hoặc Intel Platform Trust Technology.
Nếu bạn không chắc chắn về cách thực hiện bất kỳ thay đổi cần thiết nào đối với cài đặt TPM, chúng tôi khuyên bạn nên kiểm tra thông tin hỗ trợ của nhà sản xuất PC hoặc liên hệ với tổ chức hỗ trợ của họ. Dưới đây là các liên kết đến thông tin từ một số nhà sản xuất PC để giúp bạn bắt đầu:
Lưu ý nhỏ cuối cùng: Bạn nên cập nhật BIOS trước khi thực hiện các bước trên.
Mời bạn xem: Những sản phẩm đang khuyến mãi tại LaptopVIP