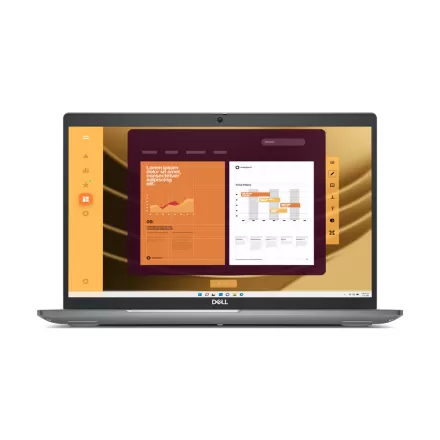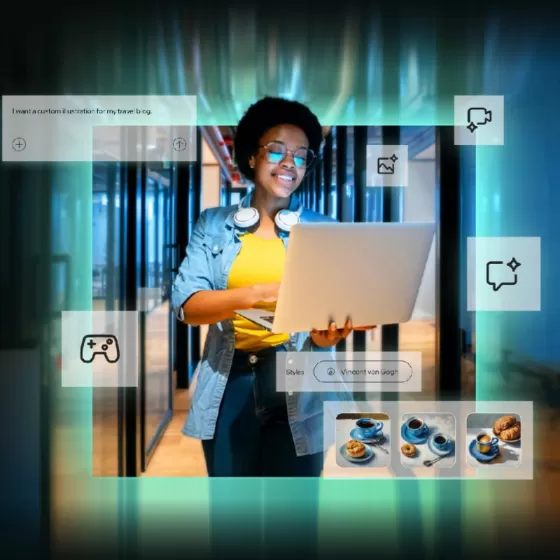Hướng Dẫn Dùng iPhone Làm Khóa Bảo Mật Cho Tài Khoản Google và Facebook
Hướng Dẫn Dùng iPhone Làm Khóa Bảo Mật
Cho Tài Khoản Google Và Facebook
Với sự phát triển không ngừng của công nghệ bảo mật, bảo vệ tài khoản trực tuyến của bạn trở nên quan trọng hơn bao giờ hết. Phiên bản iOS 18 mới nhất trên iPhone đã mang đến những tính năng mạnh mẽ giúp người dùng có thể tận dụng Khóa truy cập và ứng dụng xác thực để bảo vệ tài khoản của mình một cách tối ưu.
Trong bài viết này, chúng tôi sẽ tập trung vào cách sử dụng iPhone để thiết lập hai phương thức bảo mật chính cho tài khoản Google và Facebook:
1. Khóa truy cập (thông qua việc quét mã QR)
2. Ứng dụng xác thực (tạo mã tạm thời để đăng nhập)
Cả hai phương thức này đều giúp tăng cường tính bảo mật, hạn chế nguy cơ bị tấn công, và giờ đây, chúng có thể được quản lý dễ dàng thông qua ứng dụng Passwords (Mật khẩu) trên iPhone.
Yêu cầu iOS tối thiểu là phiên bản iOS 18.
Hãy đảm bảo bạn đã lưu tài khoản và mật khẩu vào ứng dụng Passwords trên iPhone của mình trước khi thực hiện.
Lợi ích của việc sử dụng ứng dụng Passwords trên iOS 18
Với sự ra mắt của iOS 18, ứng dụng Passwords (Mật khẩu) đã được nâng cấp để quản lý toàn bộ quá trình bảo mật, từ việc lưu trữ mật khẩu, tạo mã xác thực tạm thời đến việc quét mã QR để thiết lập Khóa truy cập. Điều này giúp người dùng iPhone dễ dàng quản lý và bảo vệ tài khoản Google, Facebook mà không cần đến các ứng dụng của bên thứ ba.
Tại sao nên dùng Khóa truy cập và Ứng dụng xác thực?
Các phương thức như mật khẩu truyền thống ngày càng trở nên dễ bị tấn công, do đó việc sử dụng Khóa truy cập và ứng dụng xác thực mang lại nhiều lợi ích:
Tăng cường bảo mật: Ngăn chặn truy cập trái phép kể cả khi mật khẩu bị lộ.
Đơn giản và tiện lợi: Sử dụng iPhone để quét mã QR hoặc tạo mã tạm thời nhanh chóng và tiện lợi.
Được hỗ trợ trên iOS 18: Phiên bản iOS mới nhất đã tích hợp các tính năng này vào ứng dụng Passwords (Mật khẩu), giúp bạn quản lý khóa bảo mật một cách dễ dàng.
Cách sử dụng iPhone làm khóa bảo mật cho tài khoản Facebook
Bước 1: Bật xác thực hai yếu tố trên Facebook

1. Đầu tiên, hãy đảm bảo tài khoản Facebook của bạn đã bật tính năng xác thực hai yếu tố:
Mở ứng dụng Facebook hoặc truy cập facebook.com.
2. Đi tới Trung tâm tài khoản tại đây: https://accountscenter.facebook.com. Chọn mục Mật khẩu và bảo mật.
3. Bật Xác thực hai yếu tố và chọn phương thức bảo mật là Khóa bảo mật.
Bạn có thể truy cập nhanh vào mục thiết lập khóa truy cập tại đây:
https://accountscenter.facebook.com/password_and_security/two_factor
Chọn tài khoản cần thiết lập và Chọn mục Khóa bảo mật.
Bước 2: Thiết lập Khóa truy cập trên iPhone

Tại mục Khóa bảo mật, bạn chọn Thêm. Tiếp tục chọn Đăng ký khóa bảo mật và chọn Tiếp tục.

Lúc này trên màn hình máy tính sẽ hiển thị mã QR để thiết lập khóa truy cập.
Trên iPhone bạn mở tiện ích quét mã QR để tiến hành quét và thực hiện các bước xác thực sau đó.

Khi bạn nhìn thấy thông báo trên màn hình máy tính là Passkey saved tức là thiết lập của bạn đã thành công.
Bước 3: Đăng nhập vào Facebook bằng Khóa truy cập
.png?1728374871098)

Mỗi khi bạn đăng nhập Facebook từ một thiết bị mới, bạn chỉ cần nhập email hoặc số điện thoại và mật khẩu sau đó chọn phương thức xác thực là Khóa truy cập rồi quét mã QR từ màn hình đăng nhập bằng iPhone và xác nhận để hoàn tất đăng nhập.
Cách sử dụng iPhone làm khóa bảo mật cho tài khoản Google
Bước 1: Truy cập vào trang Khoá truy cập và khoá bảo mật trong mục quản lý bảo mật tài khoản Google

Bạn lần lượt truy cập vào phần quản lý tài khoản Google sau đó chọn mục Bảo mật Xác minh 2 bước Khoá truy cập và khoá bảo mật
Hoặc có thể truy cập nhanh vào mục này tại đây:
https://myaccount.google.com/signinoptions/passkeys
Bước 2: Thiết lập Khóa truy cập trên iPhone

Sau khi vào phần quản lý Khoá truy cập và khoá bảo mật, bạn chọn Tạo khóa truy cập. Sau đó bạn có thể chọn tiếp Tạo khóa truy cập nếu máy tính của bạn đã được cài bảo mật sinh trắc học (Windows Hello Face hoặc Windows Hello Fingerprint trên thiết bị dùng hệ điều hành Windows và TouchID trên thiết bị dùng macOS).

Nếu máy tính của bạn không có những phần cứng này, bạn sẽ chọn Sử dụng thiết bị khác Sử dụng iPhone, iPad hoặc Android.

Sau đó, trên màn hình máy tình sẽ xuất hiện mã QR dùng để thiết lập. Bạn sẽ dùng tiện ích quét mã QR trên iPhone và tiến hành các bước tiếp theo trên điện thoại.


Sau khi thiết lập thành công, trên màn hình máy tính sẽ xuất hiện thông báo Passkey Saved và bên dưới sẽ hiển thị iCloud Keychain tương ứng với khóa mà bạn vừa tạo.
Bước 3: Sử dụng iPhone để đăng nhập Google

Mỗi khi bạn đăng nhập vào Google từ một thiết bị mới, thay vì nhập mật khẩu, bạn sẽ chỉ cần nhập địa chỉ Gmail sau đó bấm đăng nhập và chọn Thử cách khác.

Tiếp tục chọn Sử dụng khóa truy cập của bạn. Lúc này sẽ có mã QR hiện ra và việc bạn cần làm là quét mã này bằng iPhone sau đó xác nhận là có thể đăng nhập được.

Với tài khoản Google, bạn không cần thiết phải nhập mật khẩu để đăng nhập.
Sử dụng Ứng dụng xác thực trên iPhone cho Google và Facebook
Ngoài Khóa truy cập, ứng dụng xác thực cũng là một phương thức bảo mật mạnh mẽ, sử dụng mã tạm thời để xác thực đăng nhập. Với iOS 18, bạn có thể tạo mã xác thực trực tiếp từ ứng dụng Passwords (Mật khẩu) trên iPhone mà không cần cài thêm ứng dụng của bên thứ ba.
Cách thiết lập Ứng dụng xác thực cho tài khoản Google
Truy cập vào Bảo mật trong tài khoản Google và bật Xác thực hai yếu tố.
Chọn Ứng dụng xác thực làm phương thức bảo mật.
Bạn có thể truy cập nhanh tại đây:
https://myaccount.google.com/two-step-verification/authenticator

Tại đây, bạn bấm Thiết lập ứng dụng xác thực.

Google sẽ hiển thị mã QR để bạn quét.
Mở Passwords (Mật khẩu) trên iPhone, tìm đến tài khoản cần tạo ứng dụng xác thực. Sau đó hãy chọn sửa và màn hình iPhone của bạn sẽ xuất hiện tương tự như hình trên.
Bạn bấm vào Thiết lập mã và sau đó trên iPhone sẽ cho bạn tùy chọn nhập tay hoặc quét QR code. Tất nhiên là nên quét cho nhanh.

Sau khi quét mã xong, ứng dụng Passwords trên iPhone sẽ hiển thị mã xác thực tạm thời. Bạn cần dùng mã này và nhập vào máy tính như trong hình trên để xác mình.
Sau khi thiết lập thành công, mỗi khi đăng nhập, bạn sẽ có thể sử dụng mã xác thực tạm thời từ ứng dụng Passwords để xác nhận tương tự như Khóa truy cập trước đó.
Cách thiết lập Ứng dụng xác thực cho tài khoản Facebook
Làm tương tự như cách thêm ứng dụng xác thực cho tài khoản Google.
Mở Facebook và vào Bảo mật và Đăng nhập.
Bật Xác thực hai yếu tố và chọn Ứng dụng xác thực.
Bạn có thể truy cập nhanh tại đây:
https://accountscenter.facebook.com/password_and_security/two_factor
Sau đó hãy chọn mục Ứng dụng xác thực.

Quét mã QR mà Facebook cung cấp bằng ứng dụng Passwords (Mật khẩu).
Facebook sẽ liên kết với ứng dụng Passwords, và mỗi khi đăng nhập, bạn sẽ nhận được mã xác thực tạm thời để đăng nhập an toàn.
.png?1728378640604)
Tương tự, bạn cần nhập mã vào ô mã xác thực để hoàn tất quá trình này.
Sau khi hoàn tất, bạn sẽ có thể xác thực đăng nhập bằng ứng dụng Passwords của iPhone mà không cần một ứng dụng nào từ bên thứ ba, tương tự với khóa bảo mật đã thiết lập trước đó.
Sử dụng Khóa truy cập và ứng dụng xác thực trên iPhone với iOS 18 mang lại sự an toàn và tiện lợi tối đa cho tài khoản Google và Facebook của bạn.
Nhờ vào sự tích hợp mạnh mẽ với ứng dụng Passwords (Mật khẩu), việc quản lý bảo mật trở nên dễ dàng và hiệu quả hơn bao giờ hết. Hãy thử thiết lập ngay hôm nay để trải nghiệm tính năng bảo mật hiện đại và tối ưu!
Mời bạn xem: Laptop đang khuyến mãi tại LaptopVIP