Hướng dẫn cài đặt ứng dụng Android trên Windows 11 không cần dùng trình giả lập
Hướng dẫn cài trực tiếp ứng dụng Android trên Windows 11
Tại sao phải làm các bước rườm rà trong bài viết này để có thể cài được app Android lên Windows, thậm chí nó còn không được hỗ trợ tốt trên một số thiết bị?
Việc cài đặt và chạy trực tiếp ứng dụng Android trên PC Windows giúp cho ứng dụng hoạt động mượt hơn, sử dụng ít tài nguyên trên máy hơn do không phải thông qua trình giả lập. Việc sử dụng trình giả lập giống như việc bạn đã khởi chạy một ứng dụng nặng, xong lại mở thêm các ứng dụng con bên trong. Việc này tiêu tốn tài nguyên phần cứng rất nhiều, đối với những laptop dùng RAM Onboard dung lượng ít hoặc những PC đang tạm thời dùng ít RAM thì việc này làm trầm trọng thêm khả năng xử lý của máy.
Lưu ý:
• Một số quá trình phức tạp trong bài viết này đòi hỏi người dùng có sự hiểu biết về cài đặt BIOS của máy hoặc các cài đặt chuyên sâu khác.
• Một số ứng dụng có thể sẽ không hoạt động đúng cách dù bạn đã cài đặt thành công. Người dùng nên cân nhắc trước khi thực hiện.
• Ảnh trong bài viết này được căn chỉnh vừa với độ rộng của trang web, nếu bạn không thể xem rõ chi tiết hình ảnh, hãy bấm chuột phải vào ảnh và chọn mở trong tab mới.
Yêu cầu về thiết bị
Lưu ý: Những thiết bị không đạt yêu cầu này có thể xem phần xử lý lỗi phát sinh ở cuối bài viết này.
RAM: 8 GB (tối thiểu) | 16 GB (được khuyến nghị)
Loại lưu trữ: Ổ đĩa Bán dẫn hoặc SSD (được khuyến nghị)
Cấu trúc bộ xử lý: x64 hoặc ARM64
Nền tảng Máy Ảo (VT): Cài đặt này cần được bật. Để biết thêm thông tin, hãy chuyển đến Bật ảo hóa Windows 11 PC.
Chuẩn bị
1. Cài đặt ứng dụng Amazon Appstore
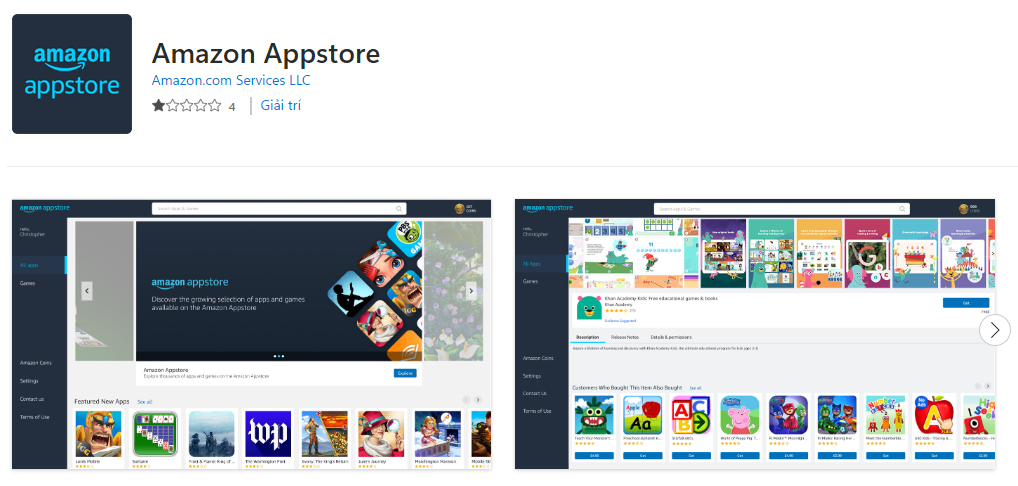
Để sử dụng ứng dụng dành cho thiết bị Windows 11 PC, bạn cần cài đặt ứng dụng Amazon Appstore. Dung lượng của ứng dụng này không quá lớn, vì vậy sau khi chạy được ứng dụng Android trên PC Windows của mình, bạn không được gỡ ứng dụng này vì nó gây ảnh hướng đến khả năng hoạt động của các ứng dụng khác có liên quan đến quá trình này.
2. Cài đặt ứng dụng Windows Subsystem for Android with Amazon Appstore
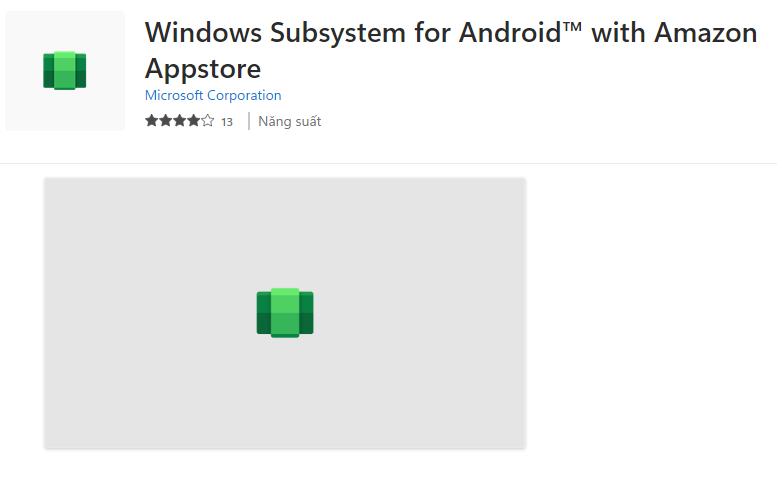
Windows Subsystem for Android (viết tắc là WSA) là ứng dụng hỗ trợ chạy app APK trên Windows 11. Việc quản lý các app android phụ thuộc vào ứng dụng này.
3. Cài đặt ứng dụng APK Installers

Trường hợp bạn không mở được link này, hãy tìm kiếm trong Microsoft Store với từ khóa "APK Installers". Sẽ có ứng dụng xuất hiện như hình trên.
Tiến hành cài đặt APK

Sau khi đã cài đặt 3 ứng dụng trên từ Microsoft Store, bạn tiến hành khởi động ứng dụng WSA và bật chế độ nhà phát triển để có thể cài đặt APK từ các nguồn khác.
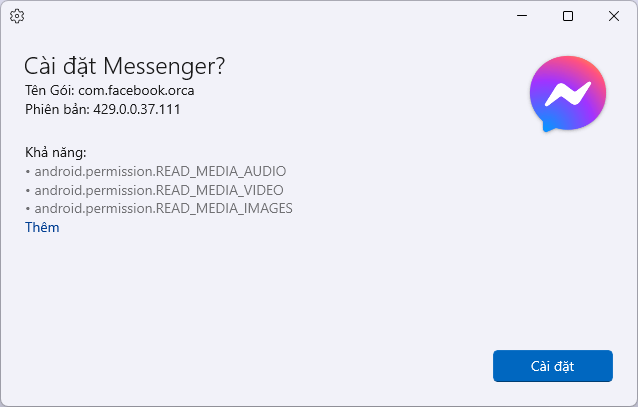
Việc cài đặt APK sẽ do ứng dụng "APK Installers" đảm nhiệm. Việc bạn cần làm là tải xuống APK cần dùng, mở nó ra và bấm cài đặt thôi.
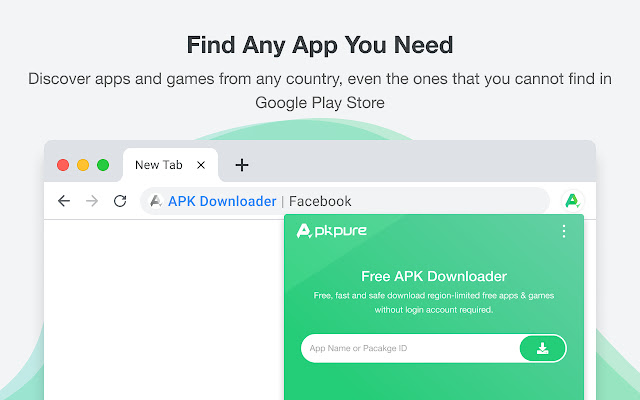
Bạn có thể tải xuống APK dễ dàng thông qua phần mở rộng trên trình duyệt có tên là "APK Downloader". Link extensions.
Các lỗi phát sinh
1. Không thể cài đặt Amazon Appstore và WSA
Trường hợp này có thể xảy ra với những PC không đáp ứng đủ các yêu cầu về phần cứng và hệ điều hành như đầu bài viết đã nêu. Cách khắc phục là bạn có thể tải ứng dụng xuống từ một nguồn khác không phải Microsoft Store.
Truy cập trang: https://store.rg-adguard.net/
Tiếp theo, bạn sao chép đường link tải xuống của 2 ứng dụng trên và dán vào ô tìm kiếm trên trang này và bấm search.
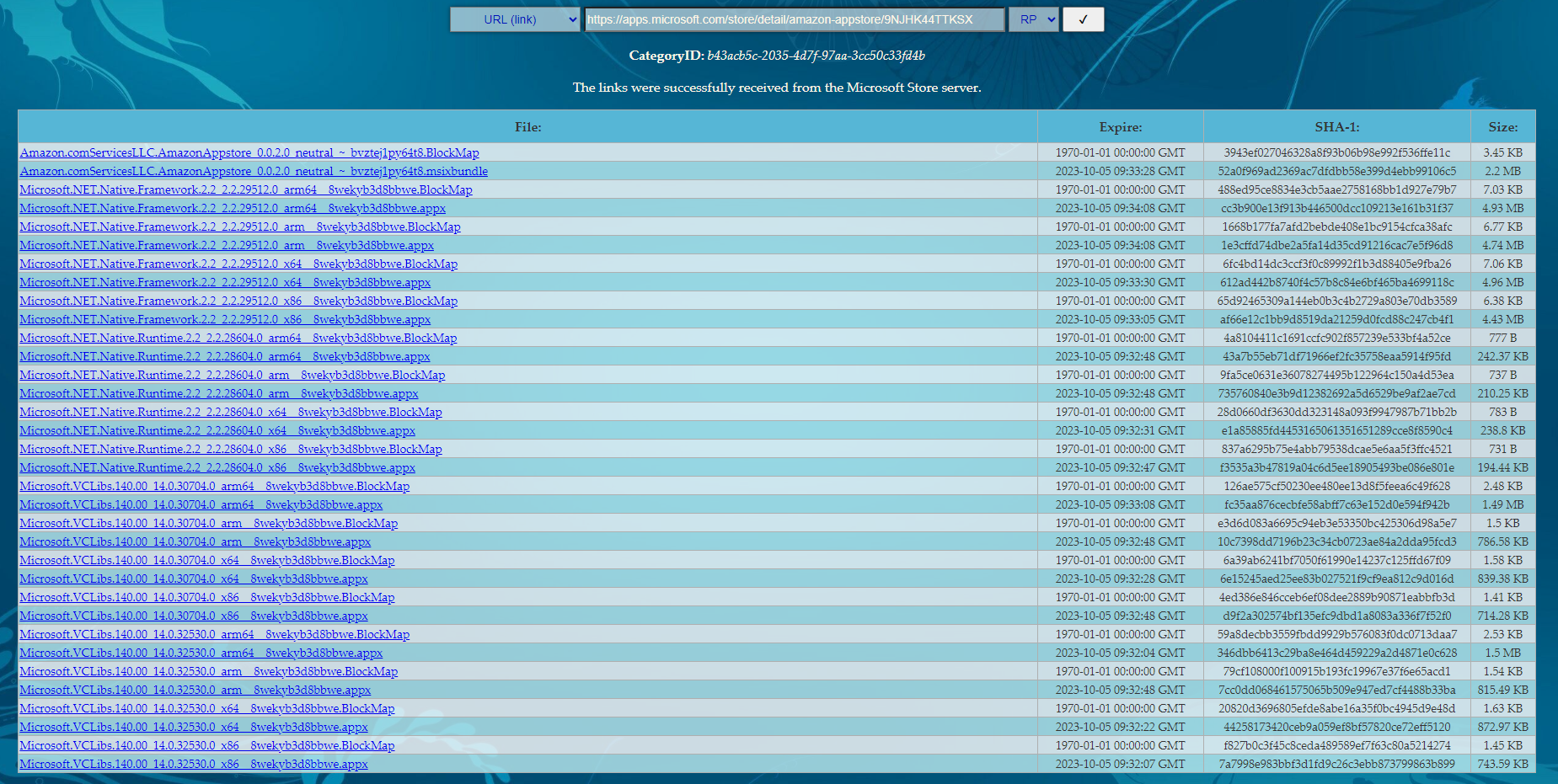
Ảnh này được căn chỉnh để vừa với độ rộng của trang web, bạn có thể nhấp chuột phải vào ảnh và chọn mở trong tab mới để nhìn thấy kích thước đầy đủ của ảnh.
Tại đây sẽ hiển thị ra nhiều tập tin khác nhau có thể tải xuống. Bạn chú ý đến tập tin có đuôi .appx và tải về phiên bản mới nhất của mỗi app này. Ví dụ như trong hình trên có thể chọn tải xuống 3 tệp sau:

- Microsoft.NET.Native.Framework.2.2_2.2.29512.0_x64__8wekyb3d8bbwe.appx | 4.96 MB
- Microsoft.NET.Native.Runtime.2.2_2.2.28604.0_x64__8wekyb3d8bbwe.appx | 238.8 KB
- Microsoft.VCLibs.140.00_14.0.32530.0_x64__8wekyb3d8bbwe.appx | 872.97 KB
Bạn cần chú ý CPU của bạn dùng là loại nào để tải xuống cho đúng, (máy thử nghiệm này đang dùng CPU x64, bạn có thể xem chi tiết này trong phần cài đặt hệ thống, mục giới thiệu thông số kỹ thuật của thiết bị), nếu sai thì thử với bản khác vì tải xuống cũng không cài đặt được và không ảnh hướng gì đến tiến trình này cả.
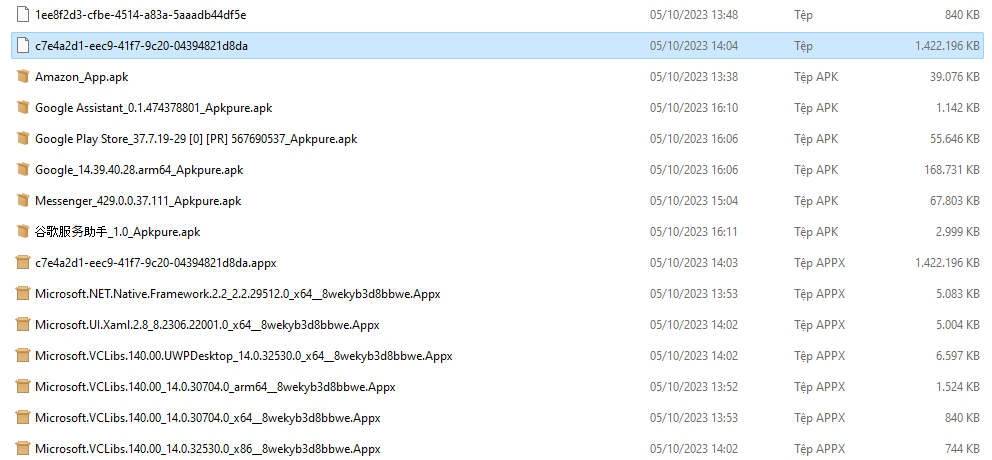
Một trường hợp khác có thể bạn sẽ gặp phải đó là khi bạn tải xuống file .appx thì mở không được và trong định dạng file này là dạng file chứ không phải dạng appx. Bạn chỉ cần bấm đổi tên và thêm đuôi .appx hoặc .msixbundle. Thử với cả 2 đuôi này nha.
Sau khi đã tải và cài đặt các file này, bạn tiến hành mở nó ra và bấm cài đặt là được.
2. Lỗi dịch vụ ảo hóa chưa bật
Nếu bạn đã bật VT rồi nhưng khi cài đặt và khởi động WSA vẫn nhận được thông báo lỗi Dịch vụ ảo hóa chưa được bật, hãy vào phần Tính năng của Windows và đảm bảo mục Virtual Machine Platform đã được bật.
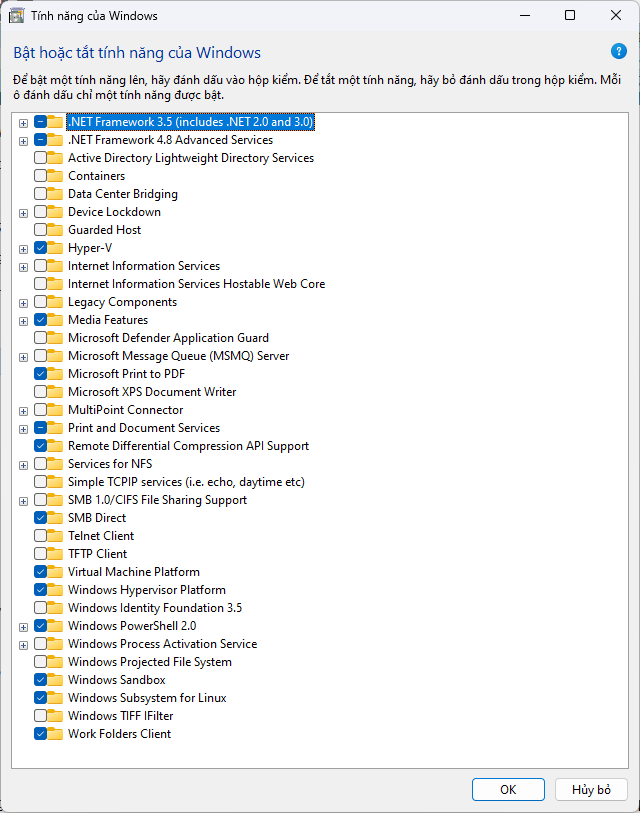
Hy vọng là hướng dẫn trên đây có thể giúp bạn cài đặt app APK trên Windows 11 thành công!
Mời bạn xem: Laptop đang khuyến mãi tại LaptopVIP












