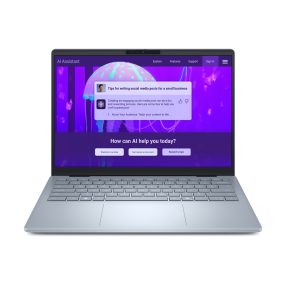Hướng dẫn khôi phục Windows bằng SupportAssist OS Recovery trên laptop Dell
Thông thường, khi gặp lỗi nghiêm trọng với hệ điều hành Windows khiến người dùng không thể khởi động máy và chuyển về môi trường Windows Recovery, người dùng sẽ chọn phương án cài đặt lại hệ điều hành Windows bằng cách sử dụng USB Recovery. LaptopVIP đã có bài viết hướng dẫn về cách cài đặt Windows bằng USB, bạn có thể xem lại tại đây:
Hướng dẫn cài đặt lại hệ điều hành Windows
Tuy nhiên, không phải lúc nào người dùng cũng có sẵn USB Recovery và những thao tác cài lại Windows theo cách này có thể sẽ gây khó khăn đối với người dùng mới bắt đầu sử dụng máy tính.
Với laptop Dell, chúng ta có cách làm đơn giản hơn và quá trình cài đặt lại hệ điều hành sẽ được thực hiện tự động với công cụ SupportAssist OS Recovery. Trong bài viết này, hãy cùng LaptopVIP tìm hiểu về cách làm đơn giản này.
Cách khôi phục Windows bằng SupportAssist OS Recovery trên laptop Dell
Để khôi phục Windows bằng SupportAssist OS Recovery Image, bạn lần lượt thực hiện các bước sau:
1. Truy cập vào Boot Option

Sau khi tắt nguồn thiết bị, bạn nhấn và giữ phím F12, sau đó nhấn nút nguồn để khởi động. Laptop Dell của bạn sẽ chuyển sang màn hình Boot Option.
2. Truy cập vào công cụ SupportAssist OS Recovery

Tại giao diện Boot Option, bạn hãy chọn mục SupportAssist OS Recovery.
3. Tải xuống dữ liệu cho SupportAssist OS Recovery
Một số thiết bị có thể sẽ được tải xuống sẵn gói dữ liệu cho SupportAssist OS Recovery. Nếu bạn đã có gọi dữ liệu cho công cụ này, màn hình sẽ hiển thị giao diện SupportAssist OS Recovery. Nếu chưa có, máy sẽ yêu cầu bạn kết nối với Internet để tải về như hình bên dưới.

Sau khi kết nối với Internet, bạn chọn Start Recovery. Thiết bị sẽ bắt đầu tải xuống dữ liệu cần thiết. Việc bạn cần làm là chờ quá trình này hoàn tất. Thời gian xử lý sẽ tùy thuộc vào tốc độ đường truyền Internet mà bạn đang sử dụng.

Nếu laptop của bạn đã có sẵn công cụ này, hãy chuyển sang bước 4.
4. Tiến hành khôi phục Windows
Đầu tiên, trong giao diện SupportAssist OS Recovery sẽ hiển thị "Needs access to system information to help you troubleshoot your issue and improve future support scenarios". Bạn cần bấm Approve để cấp quyền truy cập vào thông tin hệ thống để công cụ hỗ trợ bạn trong việc khôi phục Windows.

Tiếp theo là giới thiệu về công cụ này, bạn bấm Skip nếu không cần xem thông tin này. Tiếp theo, bạn hãy chọn Start Reset.
Tại màn hình Reset, bạn sẽ lần lượt chọn theo gợi ý của công cụ này.

Select reset option: Chọn phiên bản hệ điều hành mà bạn sẽ sử dụng. Một số thiết bị sẽ có dữ liệu được tải sẵn.

Tiếp theo là lựa chọn giữ lại hay xóa bỏ dữ liệu người dùng. Nếu không có dữ liệu quan trọng, bạn nên chọn xóa toàn bộ dữ liệu hiện tại.

Cuối cùng, bạn cần xác nhận việc Reset thiết bị. Bấm Next để bắt đầu quá trình này.

Quá trình này sẽ tốn nhiều thời gian. Nếu bạn chọn tải xuống Windows quá trình này có thể kéo dài hơn, tùy thuộc vào đường truyền Internet của bạn.

Sau khi quá trình này hoàn tất, thiết bị sẽ khởi động lại và bắt đầu quá trình cài đặt như lúc bạn mới mua máy.
Nếu vẫn gặp lỗi sau khi khôi phục, bạn nên cài đặt lại Windows bằng phương pháp sử dụng USB Recovery
Mời bạn xem: Laptop đang khuyến mãi tại LaptopVIP