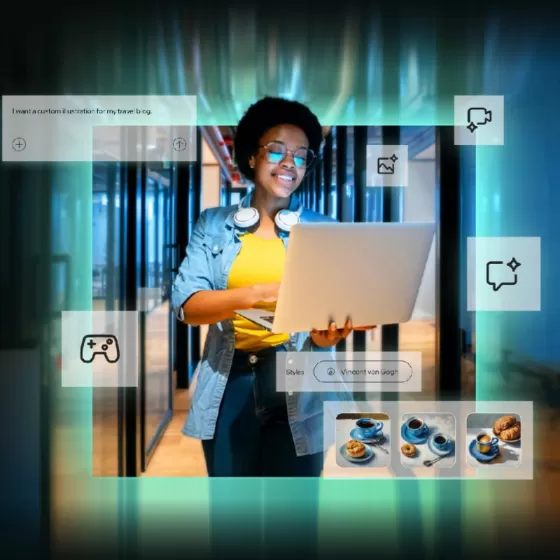BitLocker hay Mã hóa thiết bị trong Windows là gì?
Mã hóa thiết bị trong Windows
Windows 11 & Windows 10
Mã hóa thiết bị giúp bảo vệ dữ liệu của bạn và khả dụng trên nhiều thiết bị Windows.
Mã hóa bảo vệ dữ liệu của tôi như thế nào?
Thông thường, khi bạn truy cập dữ liệu của mình, dữ liệu sẽ được sử dụng thông qua Windows và có các tùy chọn bảo vệ thông thường liên quan đến việc đăng nhập vào Windows. Tuy nhiên, nếu ai đó muốn bỏ qua các tùy chọn bảo vệ Windows đó, họ có thể mở hộp máy tính và tháo ổ đĩa cứng vật lý. Sau đó, bằng cách thêm ổ cứng của bạn dưới dạng ổ đĩa thứ hai trên máy mà họ kiểm soát, họ có thể truy cập dữ liệu của bạn mà không cần thông tin xác thực của bạn.
Tuy nhiên, nếu ổ đĩa của bạn được mã hóa, khi họ cố gắng sử dụng phương pháp đó để truy nhập vào ổ đĩa, họ sẽ phải cung cấp khóa giải mã (mà chúng không nên có) để truy cập vào bất kỳ nội dung gì trên ổ đĩa. Nếu không có phím giải mã, dữ liệu trên ổ đĩa sẽ trông giống như những tên tặc bĩu.
Mã hóa thiết bị đã có sẵn trên thiết bị của tôi chưa?
Mã hóa BitLocker có sẵn trên các thiết bị được Windows 10 hoặc 11 Pro, Enterprise hoặc Education được hỗ trợ. Trên các thiết bị được hỗ trợ chạy Windows 10 hoặc BitLocker mới hơn sẽ tự động được bật vào lần đầu tiên bạn đăng nhập vào tài khoản Microsoft cá nhân (chẳng hạn như @outlook.com hoặc @hotmail.com) hoặc tài khoản cơ quan hoặc trường học của bạn.BitLocker không được bật tự động với tài khoản cục bộ, tuy nhiên, bạn có thể bật theo cách thủ công trong công cụ Quản lý BitLocker .Để quản lý mã hóa BitLockerNhấn Start và trong hộp tìm kiếm, nhập Quản lý BitLocker, rồi chọn bitlocker từ danh sách kết quả.

Lưu ý: Bạn sẽ chỉ thấy tùy chọn này nếu BitLocker khả dụng cho thiết bị của bạn. Ứng dụng này không khả dụng trên phiên bản Windows Home.
Nếu bạn đã bật BitLocker cho thiết bị của mình, điều quan trọng là phải đảm bảo bạn đã sao lưu Khóa Khôi phục ở một nơi nào đó. Nếu BitLocker cho rằng một người dùng trái phép đang cố gắng truy cập vào ổ đĩa, bitLocker sẽ khóa hệ thống và yêu cầu khóa khôi phục BitLocker. Nếu không có khóa đó, bạn sẽ không thể truy cập ổ đĩa và bộ phận hỗ trợ của Microsoft cũng không có quyền truy nhập vào khóa khôi phục để chúng không thể cung cấp cho bạn hoặc tạo ổ đĩa mới, nếu ổ đĩa đó bị mất.Quá trình này chỉ mất vài phút để sao lưu khóa khôi phục của bạn. Nếu thiết bị của bạn không hỗ trợ BitLocker, bạn có thể sử dụng Mã hóa Thiết bị Windows để thay thế. Để xem liệu bạn có thể sử dụng mã hóa thiết bị Windows không
- Trong hộp tìm kiếm trên thanh tác vụ, nhập Thông tin Hệ thống, bấm chuột phải vào Thông tin Hệ thống trong danh sách kết quả và sau đó chọn Chạy với vai trò người quản trị. Hoặc bạn có thể chọn nút Bắt đầu , sau đó trong Công cụ Quản trị Windows, chọn Thông tin Hệ thống.
- Ở cuối cửa sổ Thông tin Hệ thống, hãy tìm Hỗ trợ Mã hóa Thiết bị. Nếu giá trị là Đáp ứng các điều kiện tiên quyết, thì mã hóa thiết bị khả dụng trên thiết bị của bạn.
Bật mã hóa thiết bị
Windows 11
Mã hóa giúp bảo vệ dữ liệu trên thiết bị của bạn để chỉ những người được ủy quyền mới có thể truy nhập dữ liệu. Nếu mã hóa thiết bị không có sẵn trên thiết bị của bạn, bạn có thể bật mã hóa BitLocker tiêu chuẩn để thay thế.
Bật mã hóa thiết bị
-
Đăng nhập vào Windows bằng tài khoản người quản trị (bạn có thể phải đăng xuất rồi đăng nhập lại để chuyển đổi tài khoản).
-
Chọn Bắt đầu > Cài đặt > quyền riêng & cho > mã hóa thiết bị. Nếu Mã hóa thiết bị không xuất hiện, thì tính năng này không khả dụng. Thay vào đó, bạn có thể sử dụng mã hóa BitLocker tiêu chuẩn.
-
Nếu Mã hóa thiết bị bị tắt, hãy Bật tùy chọn này.
Bật mã hóa BitLocker tiêu chuẩn
-
Đăng nhập vào thiết bị Windows bằng tài khoản người quản trị (bạn có thể phải đăng xuất rồi đăng nhập lại để chuyển đổi tài khoản).
-
Trong hộp tìm kiếm trên thanh tác vụ, nhập Quản lý BitLocker rồi chọn cài đặt đó từ danh sách kết quả. Hoặc chọn Bắt đầu Mã hóa > Cài đặt > quyền riêng & cho > Mã hóa > bitLockercho ổ đĩa .
Lưu ý: Bạn sẽ chỉ thấy tùy chọn này nếu BitLocker khả dụng cho thiết bị của bạn. Tính năng này không khả dụng trên Windows 11 Home.
-
Chọn Bật BitLocker rồi làm theo hướng dẫn.
Windows 10
(Lưu ý rằng BitLocker không sẵn dùng trên phiên Windows 10 Home mới.)
Bật mã hóa thiết bị
- Đăng nhập vào Windows bằng tài khoản người quản trị (bạn có thể phải đăng xuất rồi đăng nhập lại để chuyển đổi tài khoản).
- Chọn nút Start, rồi chọn Tùy chọn Cài đặt > cập nhật & mã > mã hóa thiết bị. Nếu Mã hóa thiết bị không xuất hiện, thì tính năng này không khả dụng. Thay vào đó, bạn có thể sử dụng mã hóa BitLocker tiêu chuẩn.
- Nếu mã hóa thiết bị bị tắt, hãy chọn Bật.
Bật mã hóa BitLocker tiêu chuẩn
1. Đăng nhập vào thiết bị Windows bằng tài khoản người quản trị (bạn có thể phải đăng xuất rồi đăng nhập lại để chuyển đổi tài khoản).
2. Trong hộp tìm kiếm trên thanh tác vụ, nhập Quản lý BitLocker rồi chọn cài đặt đó từ danh sách kết quả. Hoặc chọn nút Bắt đầu, rồi bên dưới Windows Hệ thống, chọn Panel điều khiển. Trong Panel Điều khiển, chọn Hệ thống và Bảo mật , rồi bên dưới Mã hóa Ổ BitLocker,chọn Quản lý BitLocker.
Lưu ý: Bạn sẽ chỉ thấy tùy chọn này nếu BitLocker khả dụng cho thiết bị của bạn. BitLocker không khả dụng trên phiên bản Windows 10 Home.
3. Chọn Bật BitLocker rồi làm theo hướng dẫn.