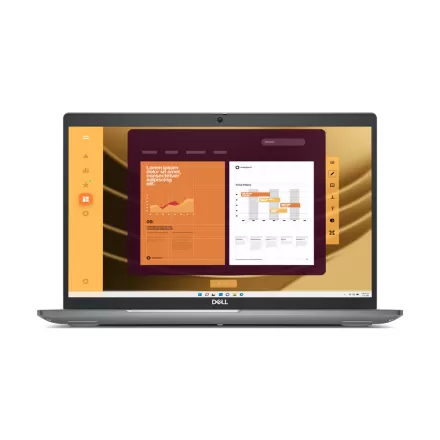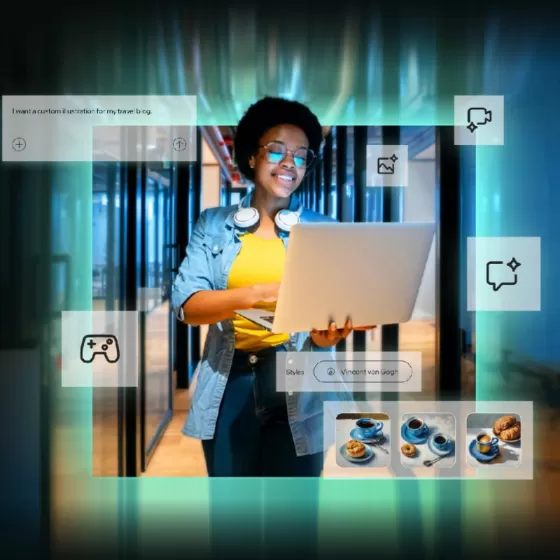Cách tăng dung lượng RAM ảo trên Windows 11
Cách tăng RAM ảo cho máy tính Windows 11
Lưu ý: Đây chỉ là cách khắc phục tạm thời cho trường hợp máy thiếu RAM để hoạt động và không thể nâng cấp RAM (RAM Onboard), trường hợp máy có thể nâng cấp được RAM vui lòng cân nhắc trước khi áp dụng. Cách làm này có thể ảnh hưởng đến hoạt động của hệ thống và sức khỏe của ổ cứng.

Bước 1 : Bạn vào cài đặt >> System >> About >> Advanced system setting >> hộp thoại System Properties sẽ hiện ra trên màn hình.

Bước 2: Tại hộp thoại System Properties, rồi sau đó chuyển qua tab Advanced và chọn vào Settings ở mục Perfomance

Bước 3: Tại hộp thoại Perfomance Options, thì các bạn chuyển qua tab Advanced và chọn vào Change ở mục Virtual Memory

Bước 4: Tại hộp thoại Virtual Memory để bắt đầu thiết lập RAM ảo
Bỏ chọn mục Automatically manage paging file size for all drives
Chọn vào Custom size
Initial size: dung lượng khởi đầu là dung lượng cho phép gấp 1.5 lần so với dung lượng RAM vật lý, ví dụ nếu RAM vật lý của các bạn là 8GB thì tính toán sẽ là 8192 x 1.5 = 12288 và lúc này bạn hãy điền vào ô là 12288
Maximum size: dung lượng tối đa là dung lượng này cho phép gấp 4 lần so với dung lượng RAM vật lý, bộ nhớ RAM vật lý của các bạn là 8192GB thì tính toán sẽ là 8192 x 4 = 32768 và lúc này bạn hãy điền vào ô là 32768
Sau đó nhấn Set và nhấn vào OK để lưu lại thiết lập, thì hệ thống sẽ yêu cầu khởi động lại, các bạn hãy Restart máy tính để những thiết lập được thành công.

Sau khi hoàn tất khởi động lại máy, bạn mở Task Manager và kiểm tra lại một lần nữa. Như trong hình, RAM trên máy là 8GB Onboard công thêm 12GB RAM ảo là được 20GB.

Những trường hợp máy bị thiếu RAM để hoạt động sẽ tự động dùng đến RAM ảo (Ưu tiên dùng RAM vật lý trước).
Tuy nhiên, cách thiết lập ở trên là đối với máy tính thiếu bộ nhớ RAM trầm trọng, chẳng hạn với những lúc giải trí chơi game đồ họa cao. Còn đối với máy tính không thiếu bộ nhớ RAM nhưng hoạt động hơi chậm, thì các bạn hãy để hệ thống tự động Setup hoặc là đặt giá trị cho Initial và Maximum theo như khuyến nghị của mục Total paging file size for all drivers.
Lưu ý là các bạn không nên lạm dụng cách tăng dung lượng Ram này vì có thể sẽ khiến cho máy tính của bạn rất chậm và ổ cứng sẽ thường xuyên báo lỗi disk 100% khi hoạt động hết công suất quá nhiều như vậy thì ổ cứng của các các bạn sẽ rất bị hỏng. Vì thế hãy nên xem xét trước những thời điểm hợp lý và thật sự cần thiết các bạn hãy tăng dung lượng Ram cho máy tính nhé.
Mời bạn xem: Laptop đang khuyến mãi tại LaptopVIP