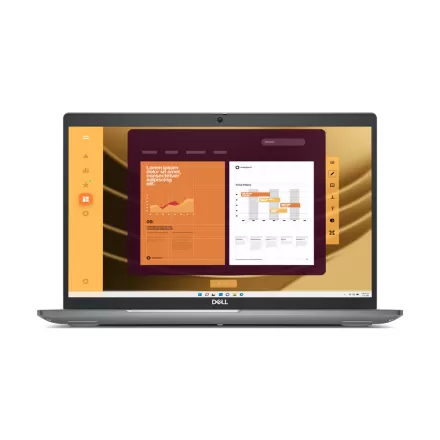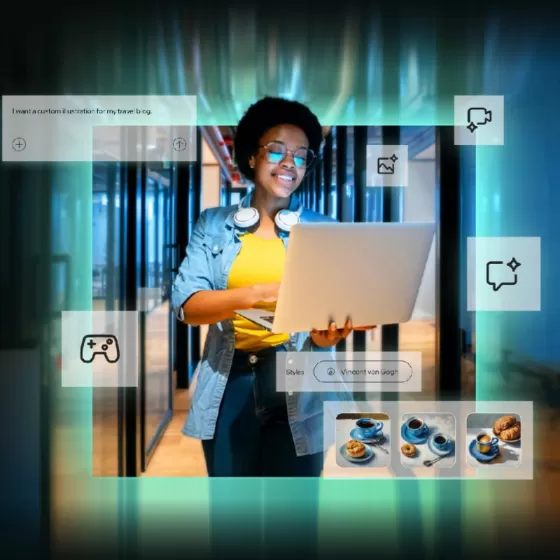Cách cài đặt ứng dụng từ Play Store trực tiếp trên Windows
Cách cài đặt ứng dụng từ Play Store trực tiếp trên Windows
Trước đây, LaptopVIP từng có một bài viết hướng dẫn cài đặt ứng dụng Android trực tiếp trên Windows, tuy nhiên cách làm này vẫn chưa hỗ trợ tải xuống ứng dụng từ Play Store và một số ứng dụng có thể hoạt động không đúng cách. Tuy nhiên, đó là cách mà bạn có thể sử dụng để cài đặt các ứng dụng từ nhà phát triển khác không phát hành trên Play Store. Bạn có thể xem bài viết đó tại đây.
• Hướng dẫn cài đặt ứng dụng Android trên Windows 11
Trong bài viết này, LaptopVIP gửi đến bạn cách cài đặt ứng dụng từ Play Store và chạy song song với Windows, không dùng trình giả lập.
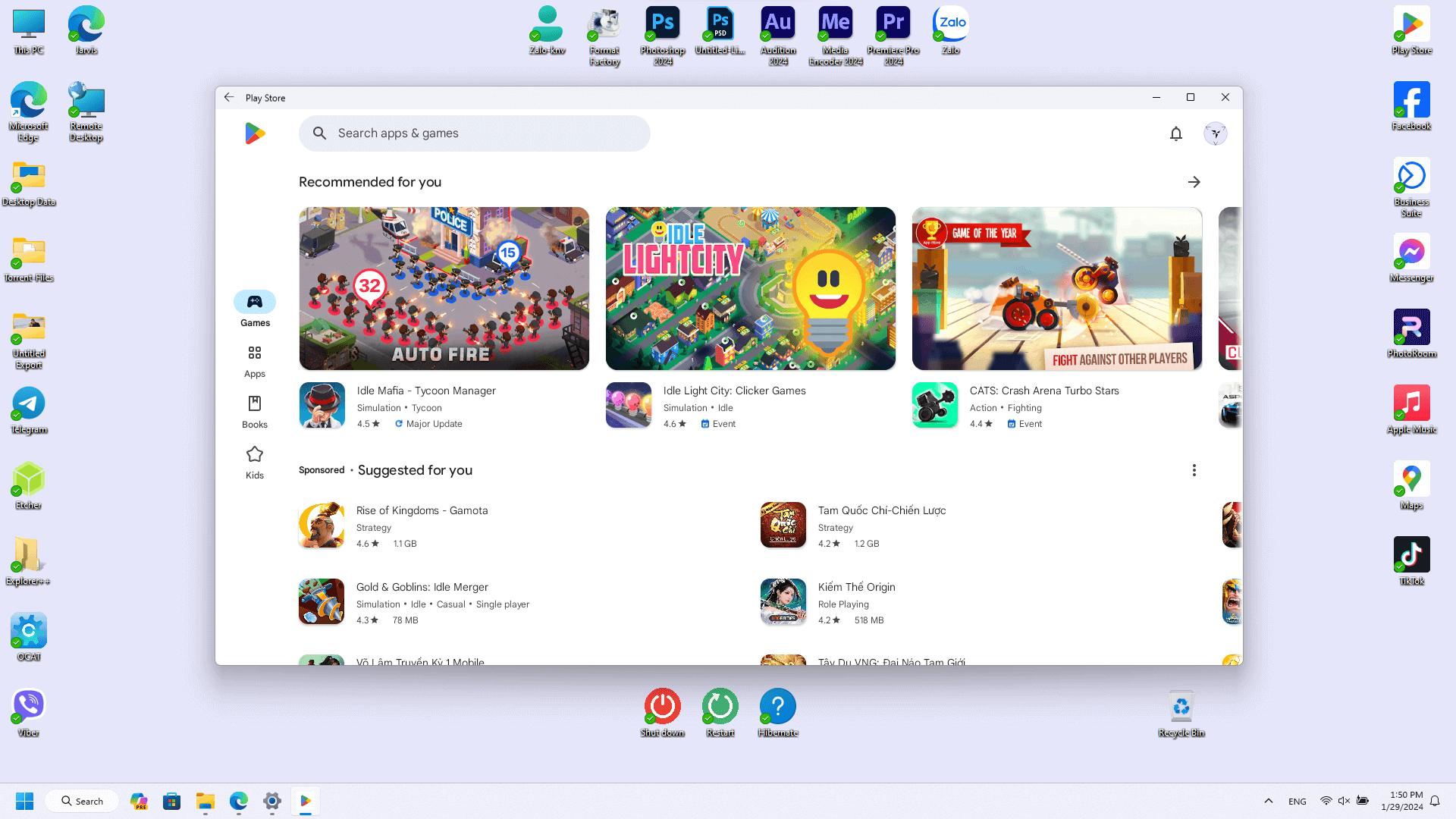
Nguyên lý hoạt động
Cách làm này thực chất là cài một hệ điều hành con chạy cùng lúc với Windows. Vì vậy, việc bạn cần làm là tải hệ điều hành Android và tinh chỉnh để nó có thể hoạt động trên Windows. Tuy nhiên, cách làm này khá phức tạp và một số người dùng có thể gặp khó khăn khi thực hiện, bạn có thể tham khảo cách làm đó tại đây.
Trong bài viết này, LaptopVIP hướng dẫn bạn các thao tác đơn giản hơn, bằng việc sử dụng bản dựng sẵn thay vì thực hiện cách làm trên.
Lưu ý:
• Đây không phải là hướng dẫn đến từ Microsoft hoặc Google, có thể xảy ra các vấn đề về dữ liệu, bạn nên cân nhắc trước khi thực hiện.
• Vẫn có một số ứng dụng không thể hoạt động trên một số thiết bị nhất định vì lý do không tương thích với phần cứng của bạn.
• Hình ảnh mô tả trong bài viết này được căn chỉnh vừa với độ rộng của trang, bạn có thể bấm chuột phải vào ảnh và mở trong Tab mới để có thể xem hình ảnh chi tiết trong kích thước đầy đủ.
Các bước thực hiện
1. Nếu bạn đã từng cài đặt Windows Subsystem For Android (WSA) trước đây, hãy gỡ cài đặt ứng dụng này trước khi thực hiện.
2. Tải xuống bản dựng cài đặt, tại đây.
Lưu ý: Tiêu đề bản dựng có ghi rõ bản dựng dành cho CPU x64 hoặc ARM, bạn phải chọn đúng bản dựng tương thích với CPU của bạn. Ngoài ra, bạn cần chọn đúng với phiên bản hệ điều hành của mình đang sử dụng (Windows 10 hoặc Windows 11).
3. Sau khi tải xuống, bạn tiến hành giải nén bản dựng. Sau đó, tại thư mục ổ C gốc, bạn tạo một thư mục có tên WSA (ứng dụng có thể không hoạt động nếu bạn đặt tên khác) và sao chép toàn bộ dữ liệu vừa giải nén vào thư mục này. (như hình bên dưới)
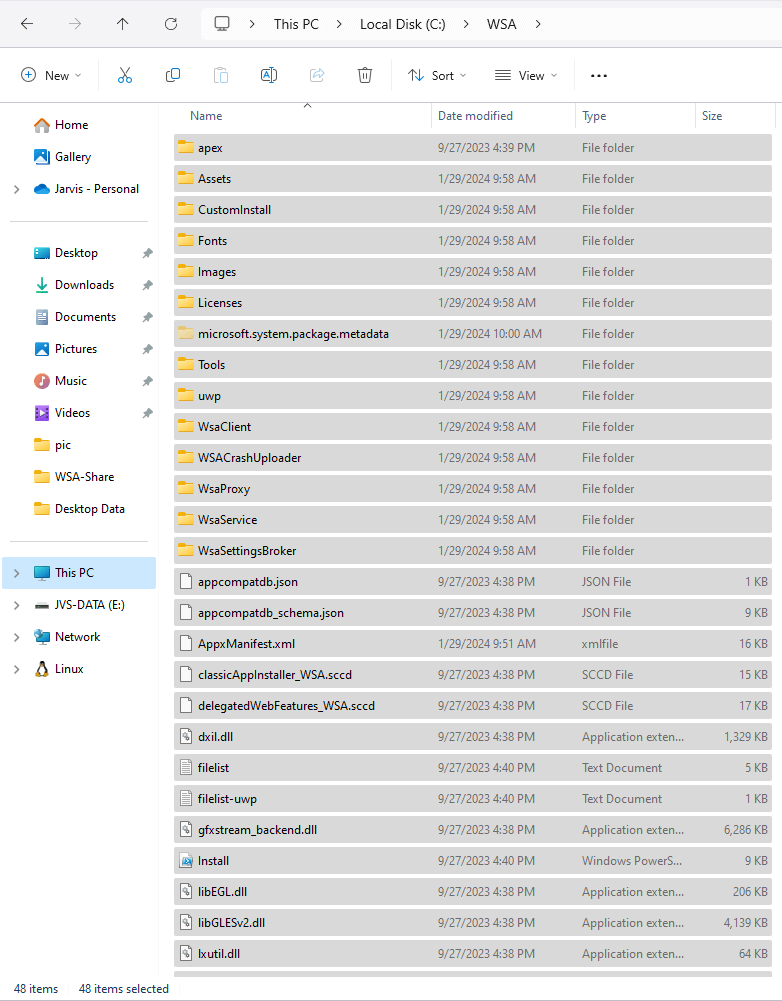
4. Sau khi đã hoàn tất sao chép dữ liệu, bạn khởi chạy file Run.bat như hình bên dưới.
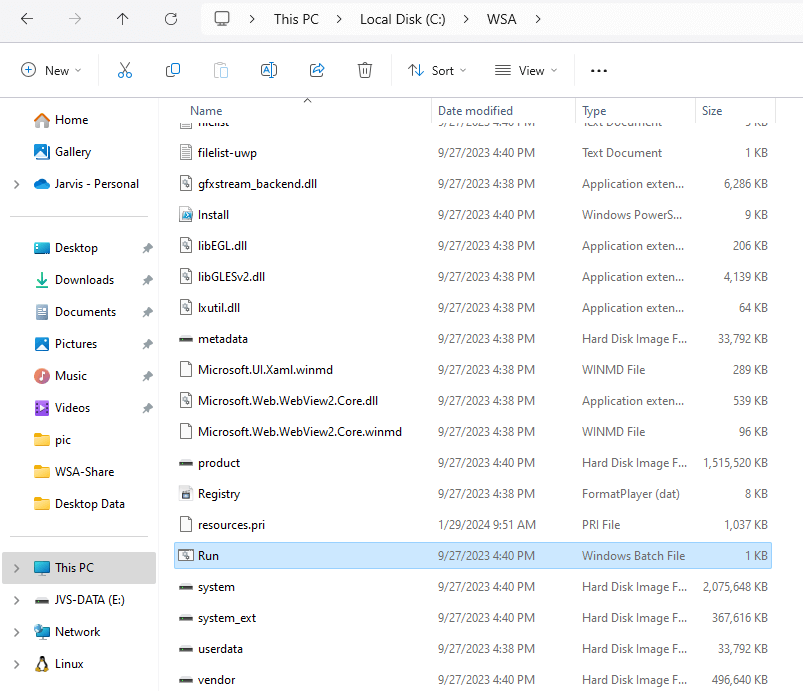
Quá trình cài đặt sẽ tốn một chút thời gian để hoàn tất. Sau quá trình này, bạn sẽ thấy Play Store được khởi động lần đầu và sau đó là tab cài đặt tương tự như phần cài đặt của các thiết bị Android.
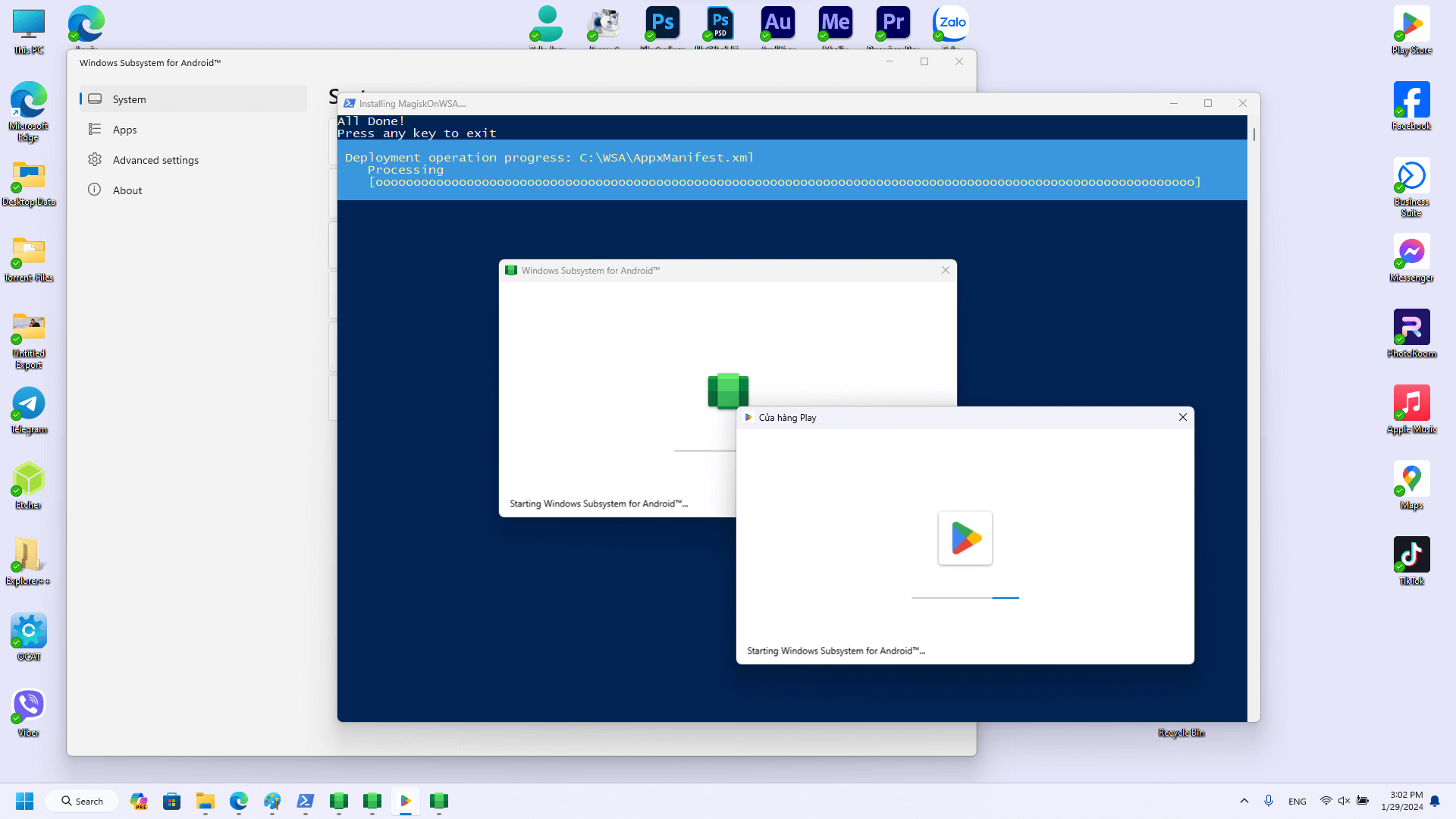
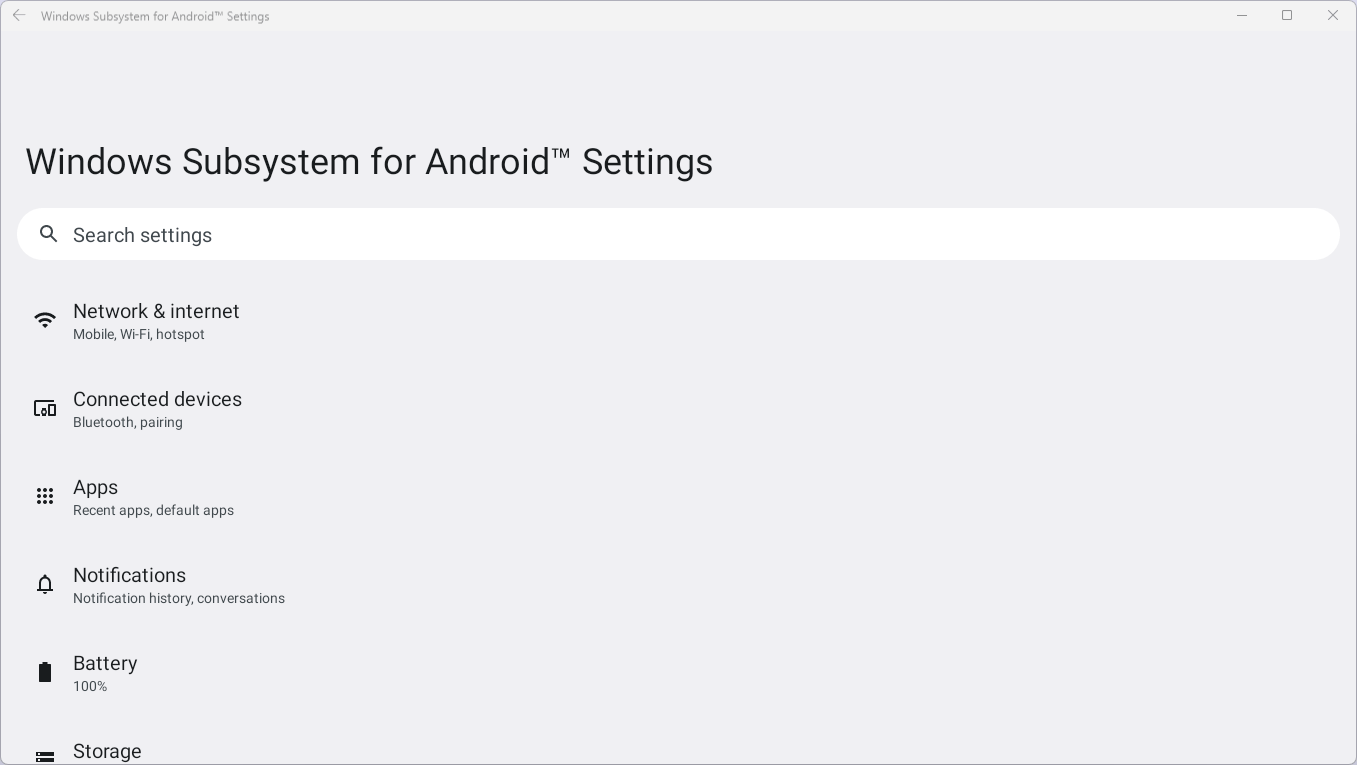
Vậy là bây giờ bạn có thể dùng ứng dụng trên Play Store trực tiếp trong Windows. Việc còn lại bạn cần làm là đăng nhập vào Play Store và tải xuống các ứng dụng cần dùng thôi. Thật tuyệt vời nếu bạn sử dụng laptop có màn hình cảm ứng, nó sẽ cho bạn cảm giác như sử dụng máy tính bảng.
Xử lý các sự cố phát sinh
Trong quá trình cài đặt, có thể bạn sẽ gặp một số trường hợp phát sinh do chưa tương thích với phần cứng của thiết bị. Bạn có thể xem lại cách xử lý tại đây.
Có thể bạn sẽ cần tăng dung lượng RAM ảo vì quá trình vận hành ứng dụng Android sẽ sử dụng khá nhiều RAM của bạn. LaptopVIP đã có bài hướng dẫn về cách thực hiện này, bạn có thể xem tại đây:
• Cách tăng dung lượng RAM ảo trên Windows 11
Mời bạn xem: Laptop đang khuyến mãi tại LaptopVIP